Let op dat je de accolades gebruikt, met [2nd][( ] en [2nd][ )].
De variabele L1 vind je met [2nd][1]. Zie >>>.
Je kan de inhoud van L1 zichtbaar maken door op [L1] te drukken.
1. Wat is een Lijst?
Een lijst is eigenlijk niets anders dan een (eindig)
rijtje getallen (maximaal 999) tussen accolades, gescheiden door komma’s. Dus iets
als {51, 41, 32, 224, 117}.
De getallen noemt men wel de elementen van de lijst.
De TI-83 kent zes standaard variabelen waarin je lijsten kan opslaan. De namen daarvan
zijn L1, L2, …, L6.
Daarnaast kan je lijsten ook opslaan in variabelen die je zelf van een naam voorziet.
Op lijsten kunnen ook bewerkingen worden uitgevoerd, zoals we later zullen zien.
| Sla de Lijst {5, 9, 11, 3, 1} op in de variabele L1. Let op dat je de accolades gebruikt, met [2nd][( ] en [2nd][ )]. De variabele L1 vind je met [2nd][1]. Zie >>>. Je kan de inhoud van L1 zichtbaar maken door op [L1] te drukken. |
Als je een lijst hebt waarvan de elementen niet allemaal op het scherm passen, dan kan je die lijst bekijken door op [� ] en [� ] te drukken.
| Sla daartoe de lijst {2,4,6,8,10,12,14,16} op in L2. En bekijk deze lijst. |
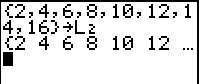 |
De elementen van een lijst kan je ook afzonderlijk uit de lijst halen. Ook kan je op
een bepaalde plaats in de lijst een element een andere waarde geven.
Je gebruikt dan een zogenoemde index. Die index is het rangnummer van het element
in de lijst.
| Voer de opdrachten die hiernaast (>>>) staan uit op
de lijst L2. En bekijk het resultaat. |
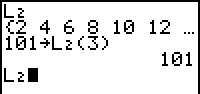 |
| Druk op [STAT] 1:Edit. Je ziet dan (>>>): De lijsten worden dan weergegeven op een afzonderlijk scherm, het lijst-scherm. Op dit scherm kan je wijzigingen aanbrengen. |
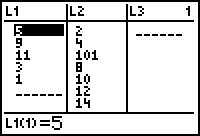 |
| Wil je bijvoorbeeld L1(1) wijzigen in 23, dan zet je de
cursor op dat element en vervolgens toets je gewoon [2][3] en dan [ENTER]. Zie >>>. |
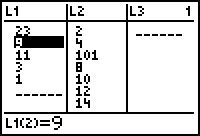 |
| Maak nu de lijsten L1 en L2 even lang; bijvoorbeeld door in
het lijst-venster de waarden van L1(6) tot en met L1(8) gelijk aan 0 te maken. We kunnen nu de elementen van de beide lijsten bij elkaar optellen en toekennen aan lijst L3. |
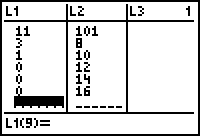 |
| Dit moet gebeuren op het basisscherm. Druk dus op [QUIT]. Voer vervolgens de hiernaast (>>>) staande opdracht uit. Kijk ook via [STAT] 1:Edit naar het resultaat. |
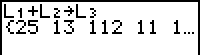 |
Opmerking
| We maken twee lijsten met elk 9 elementen. Druk allereerst op [LIST] <OPS> (kies dus voor OPS; van Options), waarmee we het menu LIST OPS oproepen. |
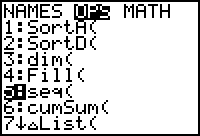 |
| Kies dan 5:seq(. In het basisscherm verschijnt dan (>>>): Met deze opdracht kunnen we via een formule de lijst opbouwen. |
|
| Bouw nu de opdracht op zoals hiernaast is weergegeven. Toelichting De eerst X geeft de formule aan (we hebben iets als element = X). De tweede X dient als variabele en neemt nu de waarden 1 tot en met 9 aan. |
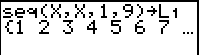 |
| Maak vervolgens een tweede lijst met de formule element
= X2. Let op: Deze tweede lijst bewaren we in L2. Dus (>>>): |
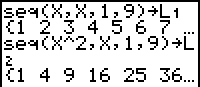 |
De gegevens in de lijsten kunnen we nu "gekoppeld" weergeven in een grafiek.
Daartoe moeten we echter enkele instellingen wijzigen.
Allereerst is het verstandig te kijken of er soms een formule is vast gelegd in het [Y=]
venster.
Is dat het geval, dan kunnen we deze formule wissen.
We kunnen ook instellen, dat de grafiek niet geplot wordt.
We kiezen voor het laatste, omdat we de functie die daar staat (of komt te staan) later
zullen gebruiken.
| Ga dus naar het [Y=] venster en wijzig dat zoals hiernaast
(>>>) staat. Zorg er dus voor, dat het =-teken niet geselecteerd is (het heeft geen zwarte achtergrond). Om dit te bereiken plaats je de cursor op het =-teken en je drukt vervolgens op [ENTER]. |
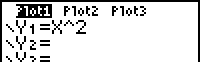 |
Nu zullen we instellen, dat de waarden die in L1 staan langs de x-as komen te staan en de waarden uit L2 langs de y-as.
| Druk op [STAT PLOT] (boven de [Y=] knop). Je krijgt dan een scherm waarin je verschillende (drie) statistische plots kunt vastleggen. |
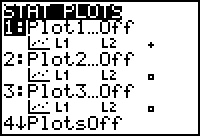 |
| Kies 1:Plot1. Kies de instellingen zoals ze hiernaast zijn weergegeven. Als de plot "aan" wilt zetten, dan moet je met de cursor op On gaan staan en daarna op [ENTER] drukken. |
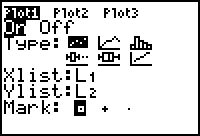 |
| Wanneer je nu op [GRAPH] drukt krijg je wellicht iets te zien als (>>>): | 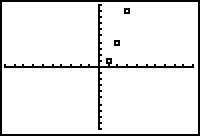 |
| Maar het kan beter, omdat er een speciale window-instelling
is voor statistische weergave. Kies [ZOOM] en daarna 9:ZoomStat. |
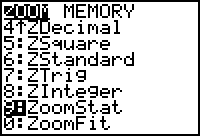 |
| Druk je hierna weer op [GRAPH], dan krijg je (>>>): | 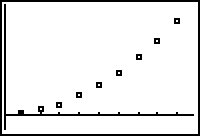 |
| Geef de hiernaast (>>>) staande opdracht: Hiermee is de variabele TEST gereserveerd als lijst-variabele. |
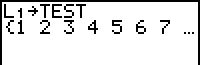 |
| Wil je die variabele gebruiken, dan kan je de naam kiezen uit
een lijst. Deze lijst met namen is te bereiken met [LIST]<Names>. Door het kiezen van het nummer in deze lijst wordt de naam gekopieerd naar het scherm waarin het LIST menu is opgeroepen. |
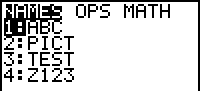 |
| Merk op, dat hierbij het lijstnaam-symbool L voor de naam van de lijst wordt geplaatst. Dit lijstnaam-symbool kan je eventueel ook zelf oproepen via [LIST] <OPS>B:L. |
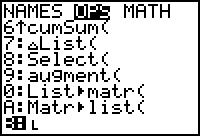 |
| We geven nu een nieuw commando dat aanhalingstekens staat (te
vinden via [ALPHA][+]). Er staat dus "L1 in het kwadraat". Het resultaat van deze bewerking zetten we in de nieuwe rij met de naam LK. Het resultaat hebben we al eerder gezien, maar wordt na de opdracht niet weergegeven (alleen L1^2). |
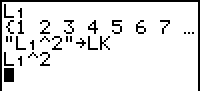 |
| Maar nu voeren we opvolgend de hiernaast staande
commando’s uit. We tonen dus eerst de rij LK (kies daartoe [LIST]<NAMES>), en vervolgens vervangen we het eerste element van de rij L1 (het was gelijk aan 1) door 10. Dit nu heeft onmiddellijk effect op de rij LK. |
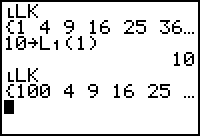 |
| We kunnen de kwadrateringsopdracht van L1 ook geven zonder
deze tussen haakjes te zetten. Maar dan wordt er alleen gekwadrateerd. De formule wordt dan niet gekoppeld aan de nieuwe rij. Ga nu zelf na, dat de lijst LK wel veranderd is. |
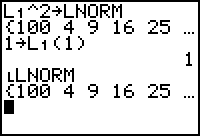 |
| Plot nu de grafiek, waarbij de lijsten L1 en LK aan elkaar
gekoppeld zijn. Wijzig nu verder de instelling in het [Y=] menu, waardoor ook de lijn door de geplotte punten getekend wordt. |
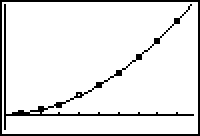 |
| Je kan alle gedefinieerde lijsten wissen via het [MEM] menu. Kies [MEM]2:Delete. |
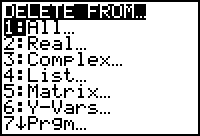 |
| Kies dan 4:List. Zoek daarin de (namen van de) Lijsten die je wilt wissen via de cursortoetsen. Plaats de aanwijzer voor de te wissen lijst en druk op [ENTER]. |
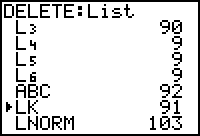 |
| Definieer nu met behulp van de seq-opdracht
een lijst L1 met elementen {5,10,15,20,25}. Definieer vervolgens een daaraan gekoppelde lijst LW die de wortels bevat van de elementen in de lijst L1. Plot deze gekoppelde gegevens, eventueel ook voorzien van een lijn die de geplotte punten verbindt. |
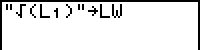 |
| Gebruik zo nodig het ZoomStat commando (in het WINDOW menu) om de plot "mooi" op het scherm te zetten. | 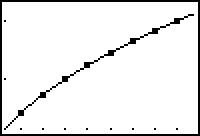 |
[list.htm] laatste wijziging op: 02-07-00